윈도우에서 포스트그레(POSTGRE) SQL을 설치하는 과정을 살펴본다.
POSTGRE 다운로드
- 포스트그레 다운로드 페이지에 접속
구글에 '포스트그레 다운로드' 혹은 'POSTGRE DOWNLOAD'를 치면 바로 페이지로 갈 수 있다. 혹은 포스트그레 메인 페이지에서 상단 메뉴에서 DOWNLOAD 탭을 선택하면 된다. 다운로드 페이지에서 자신의 컴퓨터의 운영체제를 선택한다. ZYN은 윈도우를 선택했다.

- 설치 파일 다운로드 페이지로 이동
운영체제를 선택하면 설치 파일을 다운로드할 수 있는 링크를 다음 사진과 같이 찾을 수 있다. 그 페이지에 접속한다.

- 설치 파일 다운로드
원하는 버전의 설치 파일을 다운로드한다. 맨 위의 버전이 최신 버전이다.
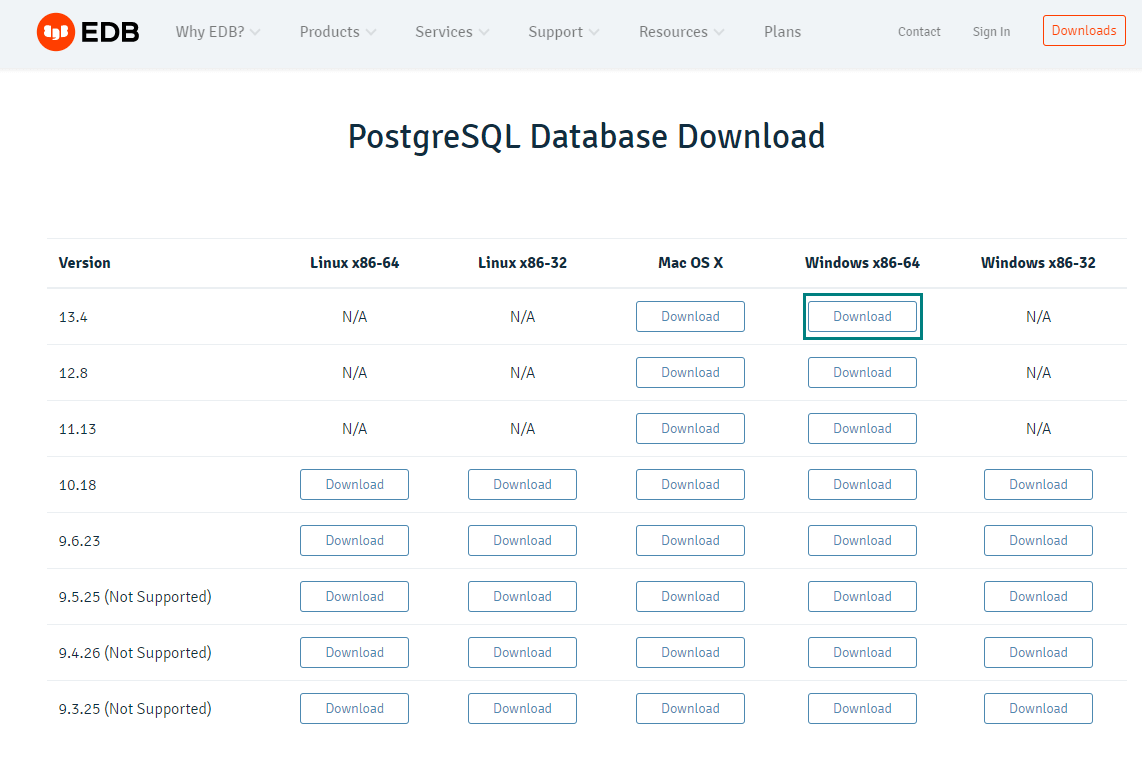
다운로드 버튼을 누르면 다음과 같은 메시지가 뜬 후 파일 저장 창이 뜬다.
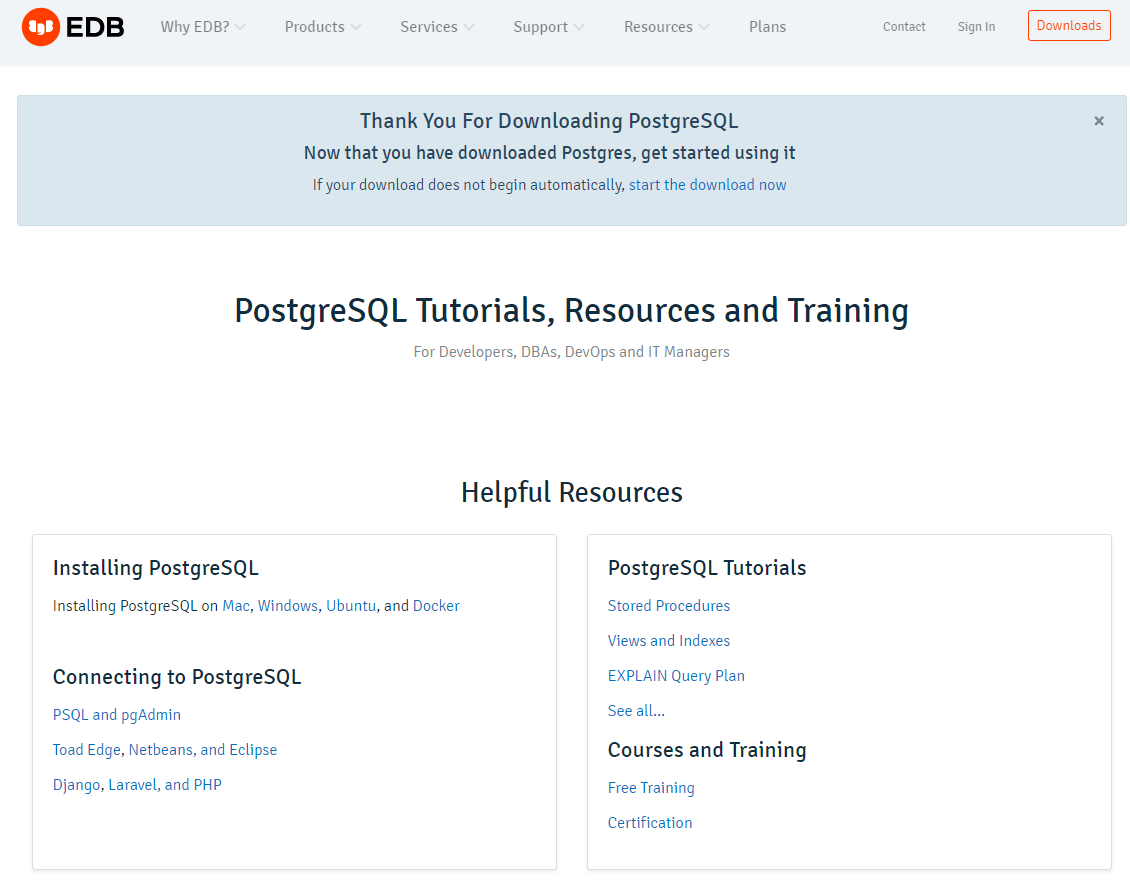
파일 저장창이 뜨면 어느 위치에 저장할지 선택한 후에 저장하면 된다.

POSTGRE 설치하기
- 설치 파일 실행하기
설치 파일을 실행하면 다음과 같은 화면이 뜬다. NEXT를 눌러준다.
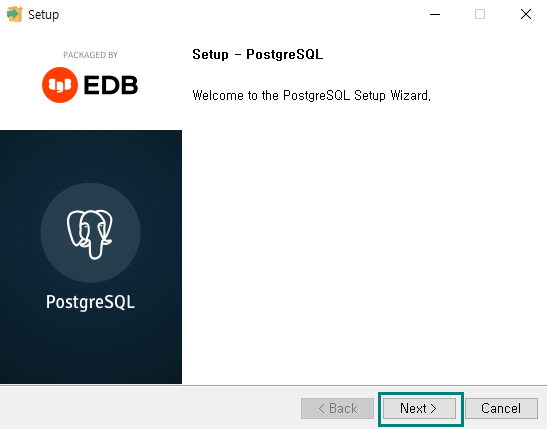
설치 파일 루트를 설정한 다음 NEXT를 누른다.
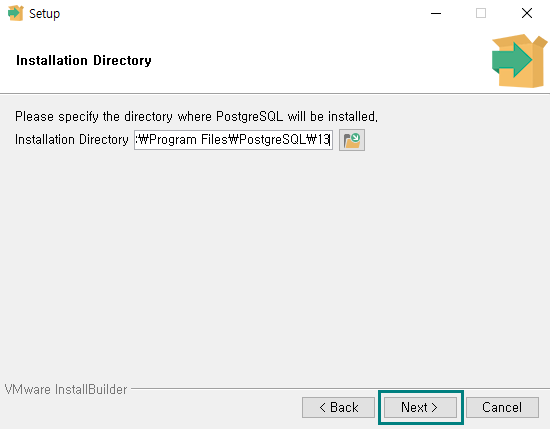
초보라면 다 설치하는 것도 나쁘지 않다. ZYN은 다 선택하고 NEXT를 눌렀다.

ROOT 접근을 위한 비밀번호를 설정한다. POSTGRE를 앞으로 이용하는데 계속 사용되는 비밀번호이니 절대 까먹어도 안되고 다른 사람에게 알려줘도 안된다.
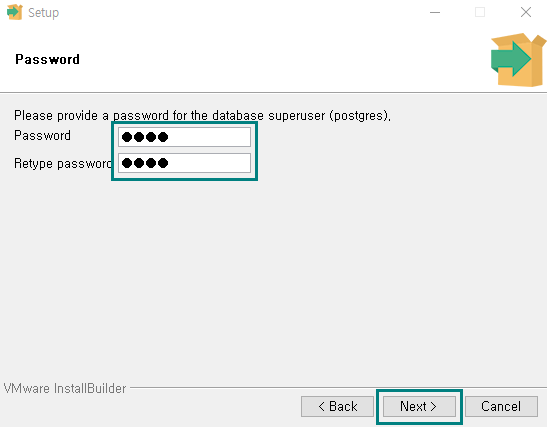
기본 포트를 설정한다. 기본값으로 5432가 설정되어 있다. 일단 처음엔 수정할 필요 없다. NEXT를 눌러준다.

어떤 세팅으로 설정이 진행될 건지 알려주는 창이다. NEXT를 눌러준다.
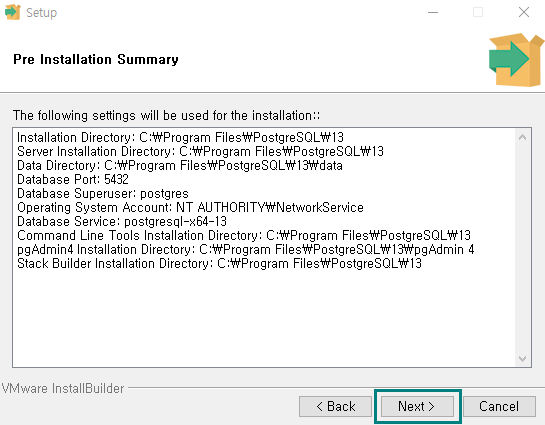
이제 설치 준비가 완료되었다. 정말로 설치를 원한다면 NEXT를 눌러준다.

포스트그레 SQL이 설치되고 있는 중이다. 누를 수 있는 버튼이 없고 조금만 기다려 준다.

포스트그레 SQL이 윈도우에 성공적으로 설치가 완료되었다. 설치 완료 후 스택빌더를 실행할 건지 묻는 것인데 체크 해제된 상태로 완료하면 설치가 마무리된다.
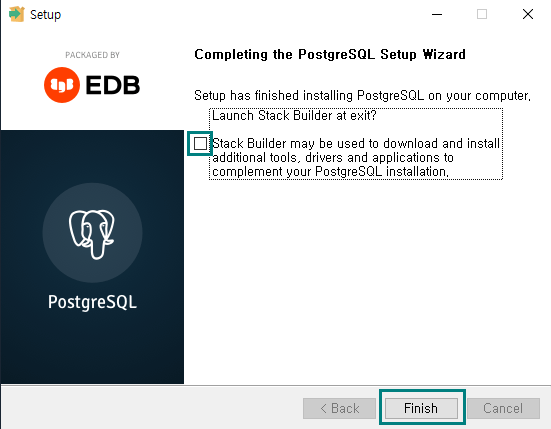
CONCLUSION
- POSTGRE SQL 설치 파일을 다운로드한다.
- 설치 파일을 여타 프로그램 설치하는 것과 같이 해준다.
- 주의해야 할 점은 비밀번호를 설정해야 하며 포트 설정 (초기값 : 5432)을 해야 하는 것이다.
'ICT > SQL' 카테고리의 다른 글
| SQL 문법 | 윈도우 함수 | LAG, LEAD (0) | 2021.10.06 |
|---|---|
| SQL 문법 | 추출 함수 | FIRST_VALUE LAST_VALUE (0) | 2021.10.05 |
| SQLD SQLP 자격증 시험 아무나 볼 수 있나? (0) | 2021.10.03 |
| SQL 초보가 두 달만에 SQLD 합격한 방법 (0) | 2021.10.01 |
| SQL 문법 | 순위 함수 | RANK, DENSE_RANK, ROW_NUMBER (0) | 2021.09.30 |



댓글