
본 포스트에서는 github에 Java로 작성된 웹페에지를 aws에 배포할 것이다.
AWS에 Git설치하기
GitHub의 자료를 배포하기 위해선 AWS에 Git을 설치해야 한다. 터미널에서 AWS에 접속한 후 Github 설치 명령어를 입력한다.
$ sudo yum install git아래와 같은 용량의 파일들이 설치될 것이라는 알려준다. 설치를 원하므로 y를 입력해준다.

설치가 완료되면 아래와 같이 설치 완료 메시지가 뜬다.

설치가 정상적으로 됐는지 확인하기 위해 아래와 같은 명령어를 입력해 볼 수 있다.
$ git --version정상적으로 설치가 완료되었다면 아래와 같이 git의 버전이 표시될 것이다.

GibHub 토큰 발행하기
성공적으로 Git설치를 완료했으므로 이제 github에 접속하기 위한 보안 토큰을 발행해야 한다. 이미 발행을 해둔 상태라면 이 단계는 건너뛰어서 다음 단락으로 넘어가면 된다. 가장 먼저 github 웹사이트에 접속한다.
GitHub: Where the world builds software
GitHub is where over 83 million developers shape the future of software, together. Contribute to the open source community, manage your Git repositories, review code like a pro, track bugs and feat...
github.com
github에 로그인 한 후 오른쪽 프로필 아이콘을 클릭하여 "settings" 항목을 찾는다.

Settings 페이지 왼편 메뉴 리스트에서 맨 아래 Developer settings로 간다.

Deverlper settings 페이지 왼편에 세개의 메뉴가 있는데 그 중 Personal access tokens를 누른다.

Personal access tokens에서 Generate new token을 눌러준다.

그럼 이 토큰을 이용해서 접속했을 때 어느 정도까지의 권한을 줄 것인지 선택하는 항목들이 있다. 본 포스트에서는 아래의 repo, admin:repo_book, delete_repo 세가지를 허용할 것이다. 각자의 편의에 맞춰 설정하면 된다.



위의 설정을 한 후 하단의 초록색 Generate token 버튼을 누른다.

그럼 성공적으로 발행된 토큰을 확인할 수 있다. 이 토큰을 복사해둔다. AWS에서 GitHub에 접속할 때 필요하다.

Github에서 AWS로 clone
이제 AWS로 Github에 있는 자료들을 불러오는 작업을 할 차례이다. 먼저 app이라는 폴더를 만들고 그 안에 폴더들을 만들어서 그 곳에 파일들을 불러 올것이다. 먼저 app 폴더와 step1이라는 폴더를 생성한다.
$ mkdir ~/app && mkdir ~/app/step1먼저 Gtihub에 있는 파일들은 step1이라는 폴더로 불러올 계획이다. 위치를 step1으로 이동한다.
$ cd ~/app/step1여기서 이제 불러올 데이터가 저장되어 있는 github의 url이다. github에 접속하여 사용할 프로젝트의 레포지토리에 들어간다. 그럼 code라는 연두색 버튼을 찾을 수 있다. 이 버튼을 눌러서 뜨는 창에서 url을 복사한다.
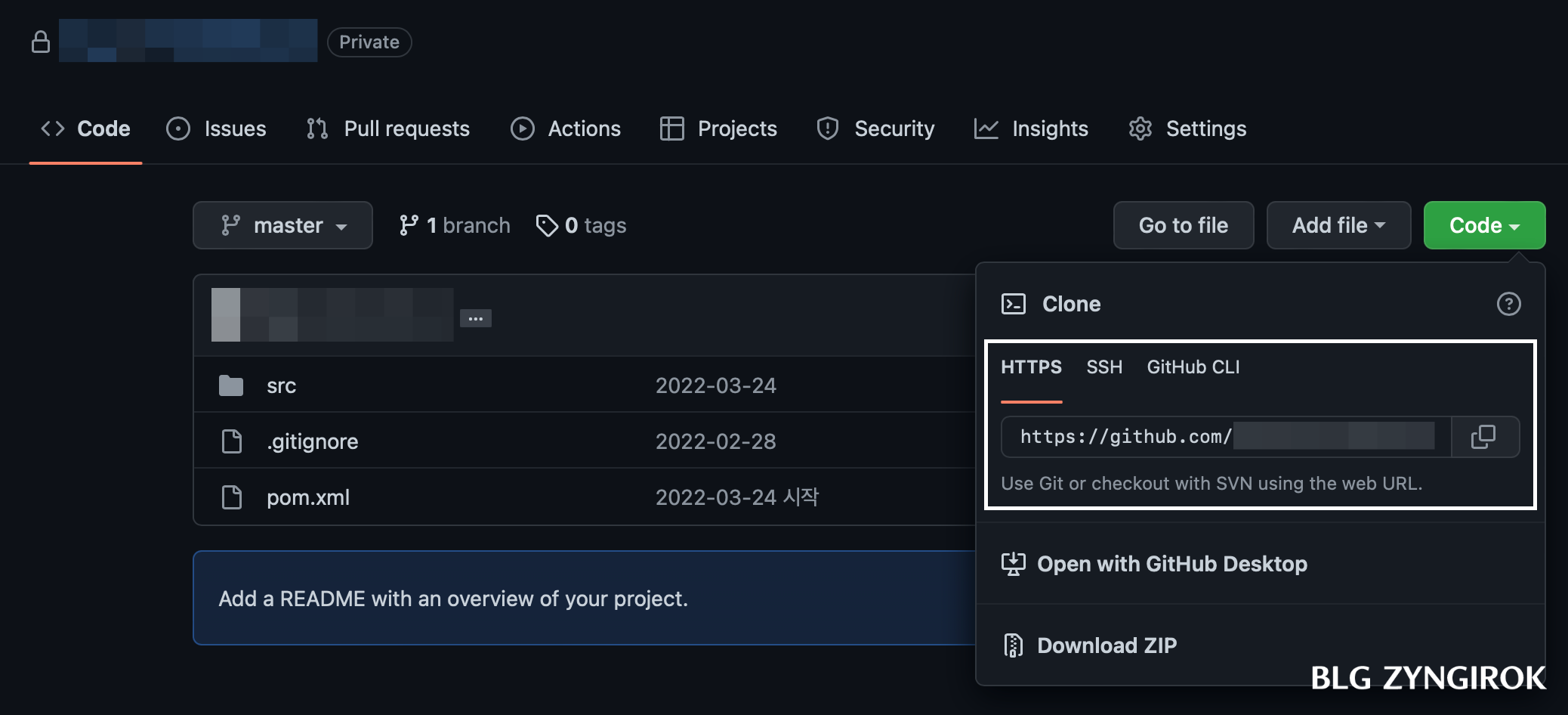
다시 터미널로 돌아와서 아래 명령어를 작성해 step1 폴더에 Github 자료를 불러온다.
$ git clone git-url실제로는 git-url대신 github에서 복사해온 url을 입력해 주면 된다. 그럼 이 때 github의 아이디와 비밀번호를 입력하라고 한다. 그 때 비밀번호에 위에서 생성한 토큰을 붙여넣어주면 된다. 그럼 아래와 같이 clone이 시작된다.

복사가 완료 되었으면 알파벳 L을 두번 누르는 명령어를 통해 github의 레포지토리를 확인해 본다.
$ ll잘 되었다면 아래와 같이 파란색 글씨로 복사된 레포지토리(폴더) 이름을 확인할 수 있다.

이 레포지토리로 이동하여 다시 ll 명령어를 이용해 어떤 파일들이 있는지 보자.
$ cd repositoryName
$ ll
여기서 아래 명령어를 작성해 테스트 코드를 실행해 볼것이다.
$ ./gradle testPermission denied
만약 gradlew 실행 권한이 없다면 아래 명령어를 이용해 권한 추가를 해준다.
$ chmod +x ./gradlew그런다음 test코드를 다시 실행한다.
실패했을 경우

위의 메시지처럼 실패했을 경우 코드를 수정하고 github에 올려준 다음 수정된 파일을 다시 aws로 불러와야 한다. 이 때는 step1 폴더로 이동 후 pull 명령어를 입력해 주면 된다.
$ cd ~/app/step1
$ git pull그 다음 다시 테스트 코드를 실행한다.
성공했을 경우

테스트 코드가 문제 없다면 위와 같은 기분 좋은 메시지를 볼 수 있다.
'ICT > AWS' 카테고리의 다른 글
| AWS 이용해서 웹사이트 만들기 - properties 파일 생성하기 (0) | 2022.06.13 |
|---|---|
| AWS 이용해서 웹사이트 만들기 - GitHub을 이용한 배포 - deploy script 작성 (0) | 2022.06.13 |
| AWS 이용해서 웹사이트 만들기 - RDS PC에서 접속하기 with IntelliJ (0) | 2022.06.07 |
| AWS 이용해서 웹사이트 만들기 - 파라미터 그룹 (0) | 2022.06.06 |
| AWS 이용해서 웹사이트 만들기 - RDS 생성하기 (0) | 2022.06.04 |




댓글