
터미널로 EC2 접속했을 때 ec2-user를 표시할 때 ip주소가 뜨도록 설정이 되어 있다. 만약 여러 개의 서버를 동시에 관리 중이라면 숫자로만 이루어져 있는 ip로 각 서버를 구분하기가 쉽지도 않고 실수를 만들기도 쉽다. 실수가 발생하기 쉬운 것은 빨리 대처를 해줘야 한다. 본 포스트에서는 ip 대신 서비스 이름을 표기해서 명령어가 어떤 서버에 작동할지 명확히 표현하도록 해보겠다.
HOSTNAME 변경
Amazon Linux AMI 1인 경우
현재 ip가 표시되는 이유는 HOSTNAME이 기본으로 localdomain으로 설정되어 있기 때문이다. 어떤 HOSTNAME으로 설정되어 있는지 먼저 아래의 명령어를 실행시켜 확인해 보자.
sudo vim /etc/sysconfig/network
여기서 'a'를 눌러서 수정모드로 들어가서 HOSTNAME을 추가해준다. 자신이 사용하고 싶은 이름 아무거나 써줘도 된다. 대신 명확히 알아볼 수 있으면 된다.
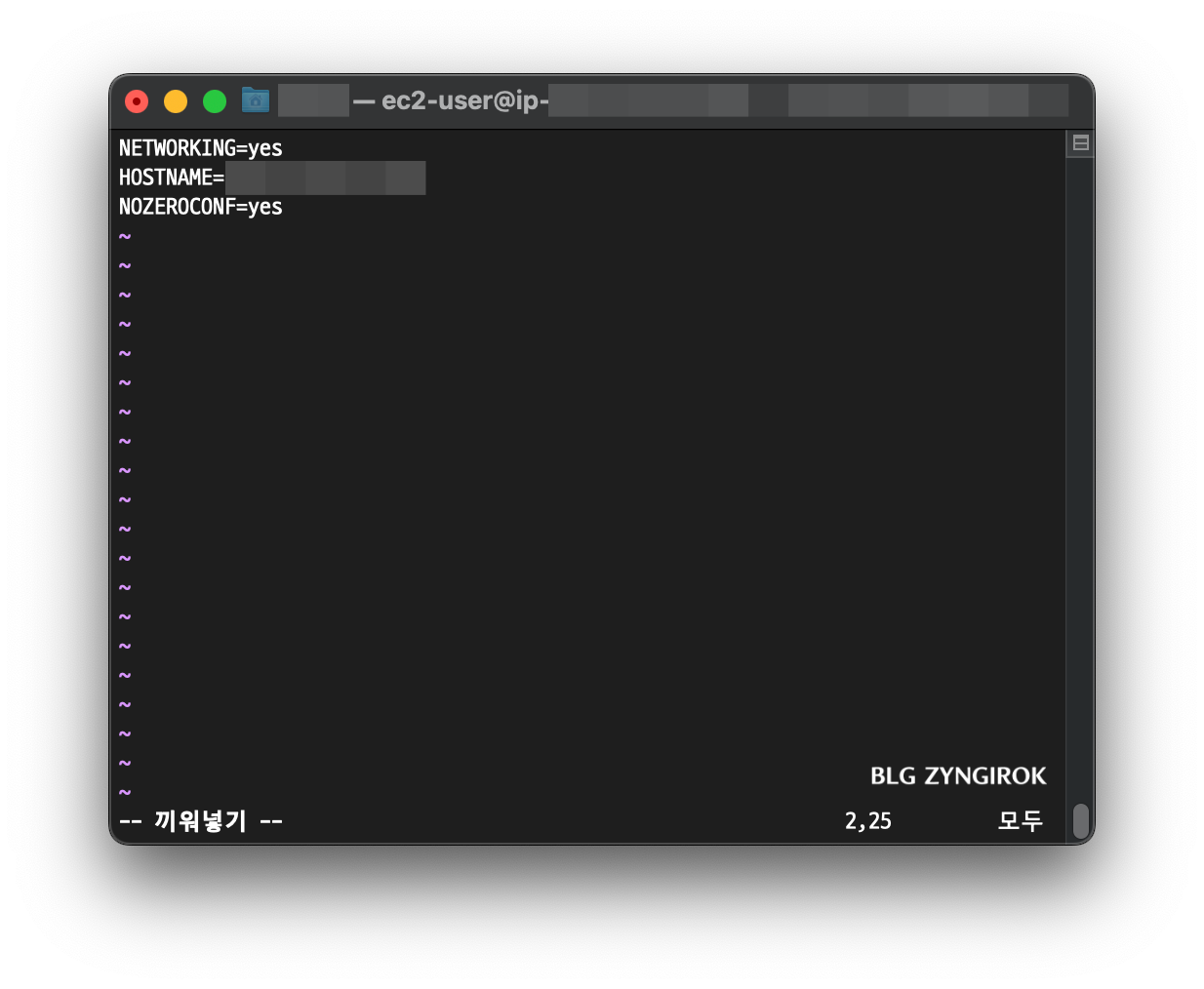
그다음 아래 명령어를 입력하여 서버를 재부팅해주고 어떻게 바뀌었는지 확인해 보자.
sudo rebootAmazon Linux AMI 2인 경우
AMI 2인 경우는 조금 더 간단하다. 아래의 명령어를 입력해 주면 바로 적용이 된다.
sudo hostnamectl set-hostname selectedName.localdomain위에 selectedName 자리에 자신이 원하는 이름을 적어주면 된다. 여기서 이름에 "."을 넣지 않는 것을 추천한다. 이 경우에도 마찬가지로 아래 명령어를 입력하여 서버를 재부팅해준다.
sudo reboot위 과정을 시행했다면 해야 하는 조치
위에서 등록한 호스트네임을 hosts 파일에 등록해 두는 것이 좋다. 장단점이 여럿 있어서 더 공부할 필요가 있다.
sudo vim /etc/hosts위의 명령어로 hosts 파일에 접근한다. 그다음 아래의 문구를 추가해 준다.
127.0.0.1 selectedNameselectedName은 위에서 등록한 HOSTNAME을 말한다. 위 명령어를 수행한 다음의 명령어를 수행하여 잘 설정되었는지 확인해 본다.
curl selectedName성공하였다면 아래와 같이 curl : (7) Failed to connect to "selectedName" port 80 after 0 ms: Connection refused 메시지가 뜰 것이다.

'ICT > AWS' 카테고리의 다른 글
| AWS 이용해서 웹사이트 만들기 - 파라미터 그룹 (0) | 2022.06.06 |
|---|---|
| AWS 이용해서 웹사이트 만들기 - RDS 생성하기 (0) | 2022.06.04 |
| AWS 이용해서 웹사이트 만들기 - 리눅스 설정 (Mac 기준) (0) | 2022.06.04 |
| AWS 이용해서 웹사이트 만들기 - SSH 원격 접속 (Mac 기준) (0) | 2022.06.03 |
| AWS 이용해서 웹사이트 만들기 - EC2 생성하기 (Feat. 탄력적 IP) (0) | 2022.06.03 |




댓글